电脑截图如何轻松添加红框?——简易教程
 摘要:
在日常生活和工作中,我们经常需要对电脑屏幕上的某个区域进行截图,并标注或突出显示,给截图添加红框是一种常见的操作方式,它可以帮助我们更好地突出重点,吸引注意力,本文将详细介绍如何在...
摘要:
在日常生活和工作中,我们经常需要对电脑屏幕上的某个区域进行截图,并标注或突出显示,给截图添加红框是一种常见的操作方式,它可以帮助我们更好地突出重点,吸引注意力,本文将详细介绍如何在... 本文目录导读:

在日常生活和工作中,我们经常需要对电脑屏幕上的某个区域进行截图,并标注或突出显示,给截图添加红框是一种常见的操作方式,它可以帮助我们更好地突出重点,吸引注意力,本文将详细介绍如何在电脑上进行截图并添加红框,特别是最简单的方法。
电脑截图方法
我们需要了解如何在电脑上进行截图,电脑截图的方法有以下几种:
1、使用键盘快捷键:大多数Windows系统都支持使用“Print Screen”键进行截图,按下“Print Screen”键后,图片将被复制到剪贴板中,然后可以在画图、Photoshop等软件中粘贴并保存。
2、使用第三方截图工具:如Snipping Tool、Snagit等,这些工具提供了更丰富的截图功能和编辑选项。
电脑截图加红框方法
我们将介绍如何在电脑上给截图添加红框,这里我们将以Windows系统为例,介绍两种方法:使用画图工具和第三方软件。
(一)使用画图工具添加红框
1、打开画图工具:在Windows系统中,我们可以使用自带的画图工具进行截图和编辑,打开画图工具(可以在开始菜单中搜索“画图”)。
2、粘贴截图:在画图工具中,按下“Ctrl+V”将之前截取的屏幕图片粘贴到画布中。
3、绘制红框:在画图工具中,选择“形状”工具(通常是一个矩形或椭圆形的图标),然后选择红色作为边框颜色,在图片上绘制一个矩形或椭圆形的红框,以突出显示重点区域。
4、保存图片:完成编辑后,保存图片到合适的位置。
(二)使用第三方软件添加红框
除了使用画图工具外,我们还可以使用一些第三方软件来给截图添加红框,这些软件通常提供了更丰富的编辑功能和更灵活的编辑选项,Snagit、Picsew等都是常用的截图和编辑软件,使用这些软件添加红框的步骤大致如下:
1、打开软件并截图:打开第三方截图软件,按照软件提示进行截图操作。
2、编辑图片:在软件中打开截取的图片,选择“标注”或“画笔”等工具进行编辑,在编辑过程中,可以选择红色作为边框颜色,并在图片上绘制一个红框。
3、保存或分享图片:完成编辑后,保存或分享图片到需要的地方。
最简单的方法——使用快捷键直接添加红框
除了上述两种方法外,还有一种最简单的方法可以快速给电脑截图添加红框,这种方法需要借助一些第三方工具或软件来实现,某些浏览器插件或屏幕录制软件可能提供了直接在截图中添加红框的快捷键功能,具体操作步骤如下:
1、安装并打开支持快捷键添加红框的第三方工具或软件。
2、按下快捷键进行截图操作(通常是类似于“Ctrl+Alt+X”的组合键),在截图的同时,工具会自动添加红框和其他标注功能。
3、根据需要调整红框的大小和位置后保存或分享图片。
通过以上介绍的方法,我们可以轻松地给电脑截图添加红框并突出显示重点区域,使用画图工具和第三方软件是比较常见的方法,而使用快捷键直接添加红框则是最简单的方法之一,无论采用哪种方法,我们都应该注意以下几点:首先确保选择的工具或软件是可靠的;其次在编辑过程中要小心谨慎地操作;最后保存或分享图片时要注意选择合适的位置和格式,通过这些注意事项和简单易懂的步骤指导读者轻松完成电脑截图加红框的操作任务。
电脑截图怎么加红框电脑截图怎么加红框最简单方法电脑截图如何轻松添加红框?——简易教程电脑截图如何轻松添加红框?——简易教程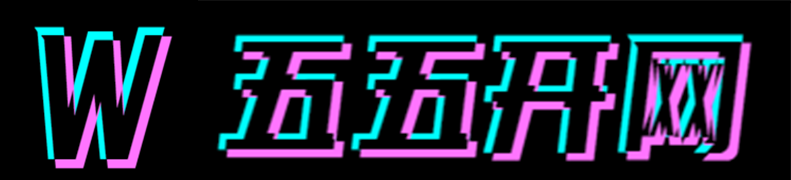
还没有评论,来说两句吧...