电脑截屏操作指南,键盘上按哪个键?特别针对Win11系统
 摘要:
在日常生活和工作中,我们经常需要使用电脑截屏功能来捕捉屏幕上的重要信息或精彩瞬间,对于电脑新手来说,可能会对如何在键盘上进行截屏操作感到困惑,本文将详细介绍电脑截屏的基本操作,特别...
摘要:
在日常生活和工作中,我们经常需要使用电脑截屏功能来捕捉屏幕上的重要信息或精彩瞬间,对于电脑新手来说,可能会对如何在键盘上进行截屏操作感到困惑,本文将详细介绍电脑截屏的基本操作,特别... 本文目录导读:

在日常生活和工作中,我们经常需要使用电脑截屏功能来捕捉屏幕上的重要信息或精彩瞬间,对于电脑新手来说,可能会对如何在键盘上进行截屏操作感到困惑,本文将详细介绍电脑截屏的基本操作,特别是针对Win11系统的用户。
电脑截屏的基本概念
电脑截屏,顾名思义,就是通过某种方式将电脑屏幕上显示的内容以图片的形式保存下来,这种功能在许多场合都十分有用,如分享网页内容、记录操作步骤、保存聊天记录等。
电脑截屏键盘操作方法
在大多数电脑上,截屏的键盘操作通常是通过Print Screen键(Prnt Scrn)或PrtSc键来实现的,按下这个键后,屏幕上的内容将被捕获并保存在电脑的内存中,然后你可以通过其他方式(如画图工具、聊天软件等)进行编辑或发送。
具体操作步骤如下:
1、打开你想要截屏的程序或窗口。
2、找到键盘上的Print Screen键(PrtSc键),通常位于键盘的右上方或正上方。
3、按下Print Screen键进行截屏,屏幕上会显示一个闪烁的白色光标或无任何反应,表示截屏成功。
4、打开画图工具、聊天软件等程序,将截取的屏幕内容粘贴并保存,具体操作方法因软件而异,请参考相应软件的帮助文档或教程。
Win11系统下的电脑截屏操作
对于Win11系统的用户来说,除了使用Print Screen键进行截屏外,还可以使用其他更便捷的方法,Win11系统自带了截图工具和快捷键功能,让你可以更轻松地完成截屏操作。
1、使用快捷键进行截屏:Win11系统提供了多种快捷键组合来进行截屏,按下“Win+Shift+S”组合键可以快速进行区域截图;按下“Win+PrtSc”组合键可以同时截取整个屏幕的内容并保存到剪贴板中,这些快捷键功能非常强大,可以大大提高你的工作效率。
2、使用截图工具进行编辑:Win11系统自带的截图工具不仅可以用来截屏,还可以对截取的图片进行编辑和标注,你可以在开始菜单中找到“截图工具”并打开它,然后使用鼠标或触摸屏进行截图和编辑操作,你还可以将截图保存为文件或直接发送到聊天窗口中。
通过本文的介绍,我们了解了电脑截屏的基本概念和操作方法,特别是针对Win11系统的用户,无论是使用Print Screen键还是快捷键功能,都可以轻松地完成电脑截屏操作,我们还介绍了如何使用截图工具进行编辑和保存等后续操作,希望本文能够帮助你更好地掌握电脑截屏技巧,提高工作效率和生活品质。
小贴士与注意事项
在进行电脑截屏时,需要注意以下几点:
1、确保你有权使用所截取的内容,避免侵犯他人隐私或版权等问题。
2、在进行区域截图时,尽量选择清晰、有代表性的区域进行截取。
3、及时保存和整理所截取的图片,避免丢失或混乱。
4、注意保护个人隐私和信息安全,不要随意将敏感信息发送给他人或存储在公共设备上。
掌握电脑截屏技巧对于提高工作效率和生活品质都非常重要,希望本文能够帮助你更好地掌握这一技能,并在实际生活中得到应用。
电脑截屏键盘上按哪个键电脑截屏键盘上按哪个键win11电脑截屏操作指南,键盘上按哪个键?特别针对Win11系统电脑截屏操作指南,键盘上按哪个键?特别针对Win11系统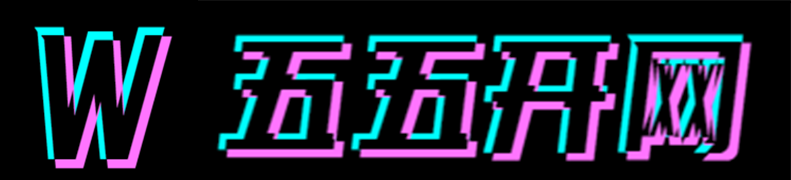
还没有评论,来说两句吧...