电脑截屏的图片在哪里可以找到?全面解析电脑截屏图片的存储位置
 摘要:
在数字化时代,电脑截屏已成为我们日常生活和工作中不可或缺的一部分,无论是捕捉网页上的重要信息,还是记录精彩瞬间,电脑截屏都为我们提供了极大的便利,对于许多用户来说,截屏后的图片存储...
摘要:
在数字化时代,电脑截屏已成为我们日常生活和工作中不可或缺的一部分,无论是捕捉网页上的重要信息,还是记录精彩瞬间,电脑截屏都为我们提供了极大的便利,对于许多用户来说,截屏后的图片存储... 本文目录导读:

在数字化时代,电脑截屏已成为我们日常生活和工作中不可或缺的一部分,无论是捕捉网页上的重要信息,还是记录精彩瞬间,电脑截屏都为我们提供了极大的便利,对于许多用户来说,截屏后的图片存储位置却常常成为了一个问题,本文将全面解析电脑截屏的图片在哪里可以找到,帮助您轻松找到并管理您的截屏图片。
电脑截屏的基本方法
我们需要了解电脑截屏的基本方法,根据不同的操作系统,截屏的方式略有不同,在Windows系统中,常用的截屏快捷键为“PrtScn”(Print Screen),按下该键后,系统会自动将当前屏幕的截图保存到剪贴板中,在Mac系统中,常用的截屏快捷键为“Command+Shift+3”,按下后同样会将当前屏幕的截图保存到剪贴板中,还可以使用一些专业的截图工具,如Snagit、Snipping Tool等。
电脑截屏的图片存储位置
电脑截屏的图片在哪里可以找到呢?这主要取决于您的操作系统和是否使用了专业的截图工具。
1、Windows系统:在Windows系统中,您可以通过以下两种方式找到截屏图片:
(1)通过剪贴板保存:如果您使用“PrtScn”快捷键进行截屏,那么您可以将图片粘贴到画图板、Word等支持图片粘贴的文档中,然后保存该图片,您还可以通过第三方工具将剪贴板中的图片保存为文件。
(2)通过临时文件夹:在Windows系统中,每次使用“PrtScn”快捷键进行截屏后,系统都会将截图保存在一个名为“临时文件夹”的目录中,您可以通过以下路径找到该目录:C:\Users\您的用户名\AppData\Local\Temp\(注意:此路径可能因系统版本或设置的不同而有所差异)。
2、Mac系统:在Mac系统中,您可以通过以下方式找到截屏图片:
(1)通过预览应用:如果您使用“Command+Shift+3”快捷键进行截屏,那么您可以在桌面上找到一个名为“截图”的预览应用图标,点击该图标后,您可以在预览应用中找到您的截屏图片,您还可以在“Finder”中搜索“截图”关键字来查找您的截屏文件。
(2)通过截图文件夹:Mac系统还提供了一个专门的截图文件夹来存储您的截屏文件,您可以通过以下路径找到该文件夹:Macintosh HD/用户/您的用户名/图片/截图/(注意:此路径可能因系统版本或设置的不同而有所差异)。
3、专业截图工具:如果您使用了专业的截图工具进行截屏,那么您可以根据该工具的设置来查找您的截屏文件,这些工具都会提供详细的文件存储位置和文件名等信息,您可以根据这些信息轻松找到您的截屏文件。
如何管理电脑截屏的图片
除了知道电脑截屏的图片在哪里可以找到外,我们还需要学会如何管理这些图片,以下是一些建议:
1、分类存储:将不同类型或来源的截屏图片进行分类存储,方便查找和管理。
2、定期清理:定期清理不再需要的截屏图片,以释放存储空间。
3、使用云存储:将重要的截屏图片上传到云存储平台进行备份和共享。
4、命名规范:为每个截屏文件设置规范的名称和描述信息,以便于识别和查找。
本文全面解析了电脑截屏的图片在哪里可以找到的问题,通过了解不同操作系统和截图工具的存储位置以及管理建议,我们可以轻松地找到并管理我们的截屏图片,无论是为了工作需要还是生活记录,掌握这些知识都将帮助我们更好地利用电脑截屏功能,希望本文能对您有所帮助!
电脑截屏的图片在哪里可以找到电脑截屏的图片在哪里可以找到呢电脑截屏的图片在哪里可以找到?全面解析电脑截屏图片的存储位置电脑截屏的图片在哪里可以找到?全面解析电脑截屏图片的存储位置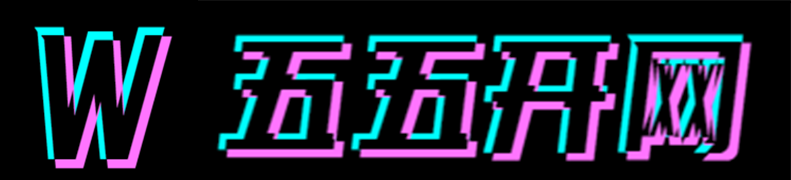


还没有评论,来说两句吧...