电脑长屏幕滚动截图操作指南,快捷键与详细步骤
 摘要:
在数字化时代,电脑屏幕截图已经成为我们日常工作和生活中不可或缺的一部分,无论是分享网页内容、记录操作步骤还是保存重要信息,屏幕截图都显得尤为重要,长屏幕滚动截图更是能够一次性捕捉超...
摘要:
在数字化时代,电脑屏幕截图已经成为我们日常工作和生活中不可或缺的一部分,无论是分享网页内容、记录操作步骤还是保存重要信息,屏幕截图都显得尤为重要,长屏幕滚动截图更是能够一次性捕捉超... 本文目录导读:

在数字化时代,电脑屏幕截图已经成为我们日常工作和生活中不可或缺的一部分,无论是分享网页内容、记录操作步骤还是保存重要信息,屏幕截图都显得尤为重要,长屏幕滚动截图更是能够一次性捕捉超长页面的全部内容,为我们的工作带来极大的便利,本文将详细介绍如何使用电脑进行长屏幕滚动截图,并特别强调使用快捷键进行操作的便捷性。
电脑长屏幕滚动截图的重要性
在处理网页、文档、聊天记录等长篇幅内容时,传统的屏幕截图方式往往只能捕捉到部分内容,而长屏幕滚动截图则能一次性捕捉整个页面的全部内容,方便我们保存、分享和记录,掌握长屏幕滚动截图的方法对于提高工作效率和便利生活具有重要意义。
电脑长屏幕滚动截图的常用方法
1、使用浏览器插件或扩展
对于网页内容,我们可以使用浏览器插件或扩展进行长屏幕滚动截图,Chrome浏览器中的“Nimbus Screenshot”插件就支持长屏幕滚动截图功能,使用这类插件时,我们只需打开插件的扩展面板,点击“滚动截图”按钮,然后根据提示进行操作即可完成长屏幕滚动截图。
2、使用操作系统自带的截图工具
Windows和Mac操作系统都自带了截图工具,其中也包括了长屏幕滚动截图功能,在Windows系统中,我们可以使用“Snipping Tool”或“Windows键+Shift+S”快捷键进行截图;在Mac系统中,我们可以使用“Command+Shift+4”快捷键进行长屏幕滚动截图,具体操作步骤请参考各自系统的使用说明。
电脑长屏幕滚动截图的快捷键操作
对于快捷键操作,不同的操作系统和工具可能有所不同,下面我们将分别介绍Windows和Mac系统中常用的长屏幕滚动截图快捷键:
1、Windows系统:
(1)使用“Windows键+Shift+S”快捷键进行普通截图后,再通过软件或浏览器插件进行滚动截图。
(2)部分浏览器插件或第三方软件可能提供专门的滚动截图快捷键,如“Ctrl+Alt+A”等,具体快捷键请参考所使用软件的使用说明。
2、Mac系统:
(1)使用“Command+Shift+4”快捷键进行普通截图后,再通过系统自带的“Shift+Command+4”快捷键进行滚动截图,具体操作时,按住Shift键并点击鼠标或触控板上的“选择区域”按钮即可开始滚动截图。
(2)部分浏览器或第三方软件也可能提供专门的滚动截图快捷键,如“Ctrl+Shift+Alt+A”等,具体快捷键请参考所使用软件的使用说明。
操作步骤详解
以Windows系统为例,我们可以通过以下步骤进行长屏幕滚动截图:
1、打开需要截图的页面或文档。
2、按下“Windows键+Shift+S”快捷键进行普通截图,选择需要截图的区域并保存为图片文件。
3、打开浏览器插件或第三方软件(如Nimbus Screenshot),点击“滚动截图”按钮开始长屏幕滚动截图。
4、根据提示调整截图的区域和速度等参数,确保能够完整捕捉整个页面的内容。
5、等待滚动截图的完成并保存为图片文件。
对于Mac系统和其他操作系统,具体操作步骤可能略有不同,但总体上都是通过系统自带的工具或第三方软件进行操作,在操作过程中,我们可以根据需要选择合适的工具和快捷键来提高工作效率和便利性。
掌握电脑长屏幕滚动截图的技巧对于提高工作效率和便利生活具有重要意义,通过使用浏览器插件、操作系统自带的工具或第三方软件等途径,我们可以轻松实现长屏幕滚动截图的功能,熟悉各种工具的快捷键操作可以进一步提高工作效率和便利性,在操作过程中,我们需要注意选择合适的工具和参数以确保能够完整捕捉整个页面的内容并保存为高质量的图片文件,我们还可以通过不断尝试和探索新的工具和方法来进一步提高自己的操作技能和效率水平。
电脑怎样长屏幕滚动截图电脑怎样长屏幕滚动截图快捷键电脑长屏幕滚动截图操作指南,快捷键与详细步骤电脑长屏幕滚动截图操作指南,快捷键与详细步骤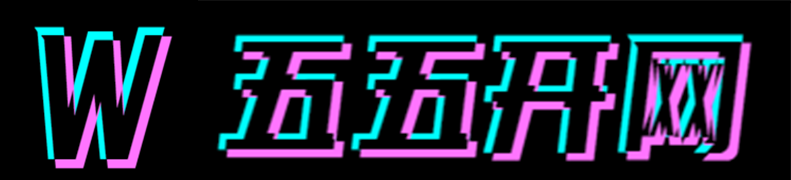
还没有评论,来说两句吧...