电脑PPT截屏操作指南,如何使用快捷键进行截图及图片展示
 摘要:
在日常生活和工作中,我们经常需要使用电脑进行各种操作,其中之一便是截屏,对于在PowerPoint(PPT)中需要展示的内容,进行截屏操作可以方便地保存重要信息或分享给他人,本文将...
摘要:
在日常生活和工作中,我们经常需要使用电脑进行各种操作,其中之一便是截屏,对于在PowerPoint(PPT)中需要展示的内容,进行截屏操作可以方便地保存重要信息或分享给他人,本文将... 本文目录导读:

在日常生活和工作中,我们经常需要使用电脑进行各种操作,其中之一便是截屏,对于在PowerPoint(PPT)中需要展示的内容,进行截屏操作可以方便地保存重要信息或分享给他人,本文将详细介绍如何在电脑PPT中进行截屏操作,并重点介绍如何使用快捷键进行截图以及相关的图片展示。
电脑PPT截屏的快捷键
在PowerPoint中,我们可以使用快捷键进行截屏操作,以下是具体的步骤:
1、打开PowerPoint软件并进入需要截屏的幻灯片页面。
2、按下键盘上的“Alt”键和“PrtScn”键(或称为“Print Screen”键)同时进行截图,这两个键的组合是Windows系统中通用的屏幕截图快捷键。
3、完成截图后,打开画图工具或其他图片编辑软件,新建一个空白画布,并按下“Ctrl”键和“V”键将截取的屏幕图片粘贴到画布上。
4、对图片进行必要的编辑和调整后,保存图片。
需要注意的是,以上步骤中的“Alt”键和“PrtScn”键是Windows系统中的通用快捷键,但在不同的操作系统或软件版本中可能会有所不同,在使用过程中如遇到问题,建议查阅相关软件的帮助文档或在线教程。
电脑PPT截屏的图片展示
为了更好地帮助大家理解电脑PPT截屏的操作过程,下面将通过图片展示的方式进行说明:
1、打开PowerPoint软件并进入需要截屏的幻灯片页面(如图1所示)。
2、同时按下“Alt”键和“PrtScn”键进行截图(如图2所示),整个屏幕的内容将被截取并保存在系统剪贴板中。
3、打开画图工具或其他图片编辑软件,新建一个空白画布(如图3所示)。
4、在画布上粘贴截取的屏幕图片(如图4所示),可以对图片进行编辑和调整,如裁剪、标注等。
5、完成编辑后,保存图片(如图5所示),这张图片可以用于PPT中插入图片、分享给他人等。
其他注意事项
除了使用快捷键进行截屏外,还可以使用其他方法进行电脑PPT的截屏操作。
1、使用第三方软件或插件进行截屏,有些软件或插件提供了更加强大和灵活的截屏功能,可以根据需要进行选择和使用。
2、在PowerPoint中直接使用“插入”功能中的“图片”选项插入已保存的图片,这种方法适用于已经保存好的图片,但无法实时截取屏幕内容。
3、对于一些特定的设备和操作系统,可能还支持其他特殊的截屏方法,如使用触摸屏手势、快捷键组合等,这些方法的具体操作方式可能因设备和系统而异,建议查阅相关设备的用户手册或在线教程。
通过以上介绍,我们了解了如何在电脑PPT中进行截屏操作以及如何使用快捷键进行截图,我们还通过图片展示了具体的操作过程,在实际使用中,可以根据需要选择合适的方法进行截屏操作,无论是在工作还是生活中,掌握这些技巧都能帮助我们更高效地完成工作并分享重要信息。
电脑ppt截屏怎么截图快捷键电脑ppt截屏怎么截图快捷键图片电脑PPT截屏操作指南,如何使用快捷键进行截图及图片展示电脑PPT截屏操作指南,如何使用快捷键进行截图及图片展示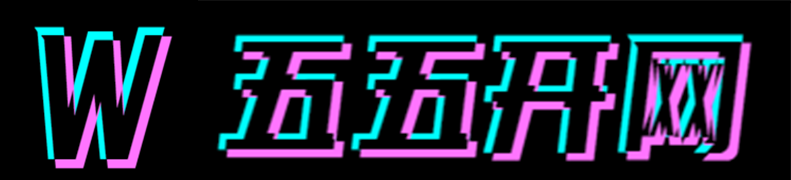
还没有评论,来说两句吧...