电脑截屏操作指南,如何进行截图以及如何将截图保存至桌面
 摘要:
在日常生活和工作中,我们经常需要使用电脑进行截屏操作,无论是想要捕捉网页上的精彩内容,还是记录工作中的重要信息,电脑截屏都是一种非常实用的技巧,本文将详细介绍如何进行电脑截屏以及如...
摘要:
在日常生活和工作中,我们经常需要使用电脑进行截屏操作,无论是想要捕捉网页上的精彩内容,还是记录工作中的重要信息,电脑截屏都是一种非常实用的技巧,本文将详细介绍如何进行电脑截屏以及如... 本文目录导读:

在日常生活和工作中,我们经常需要使用电脑进行截屏操作,无论是想要捕捉网页上的精彩内容,还是记录工作中的重要信息,电脑截屏都是一种非常实用的技巧,本文将详细介绍如何进行电脑截屏以及如何将截图保存至桌面,帮助您轻松掌握这一技能。
电脑截屏的基本方法
1、使用键盘快捷键进行截屏
大多数Windows系统电脑都可以使用键盘快捷键进行截屏,具体操作为:同时按下“PrtScn”键(通常位于键盘的右上角)和“Ctrl”键,即可实现全屏截图,若要截取当前活动窗口的内容,则只需按下“Alt+PrtScn”键。
2、使用第三方截图工具进行截屏
除了使用键盘快捷键外,还可以借助第三方截图工具进行截屏,QQ、微信等聊天工具都提供了截图功能,您可以在这些工具的界面中找到相应的截图按钮,轻松实现截屏操作。
如何将截图保存至桌面
1、使用Windows自带的画图工具保存截图
在Windows系统中,您可以使用自带的画图工具来保存截图,具体操作为:在截取完屏幕后,打开画图工具(可以在开始菜单中搜索“画图”并打开),然后按下“Ctrl+V”键将截图粘贴到画图工具中,您可以根据需要调整截图的大小和位置,然后点击“保存”按钮,在弹出的保存窗口中选择“桌面”作为保存路径,最后点击“保存”即可将截图保存至桌面。
2、使用第三方截图工具直接保存截图至桌面
如果您使用的是第三方截图工具进行截屏,通常可以在截图完成后直接选择保存路径为桌面,具体操作方法因工具而异,您可以根据所使用工具的界面提示进行操作。
详细步骤解析
下面以Windows系统电脑为例,详细介绍如何使用键盘快捷键进行截屏以及如何将截图保存至桌面:
1、使用键盘快捷键进行全屏截图:
(1)同时按下“PrtScn”键和“Ctrl”键;
(2)全屏内容已被截取,可以在画图工具或其他支持粘贴图片的软件中看到截图内容。
2、使用键盘快捷键截取活动窗口内容:
(1)同时按下“Alt+PrtScn”键;
(2)活动窗口的内容已被截取,同样可以在画图工具或其他软件中查看。
3、将截图保存至桌面:
(1)打开画图工具或其他支持粘贴图片的软件;
(2)按下“Ctrl+V”键将截图粘贴到软件中;
(3)根据需要调整截图的大小和位置;
(4)点击“保存”按钮,在弹出的保存窗口中选择“桌面”作为保存路径;
(5)输入文件名并选择合适的文件格式(如JPEG、PNG等);
(6)点击“保存”即可将截图保存至桌面。
注意事项
1、确保电脑已安装画图工具或其他支持粘贴图片的软件;
2、在使用第三方截图工具时,注意选择可信赖的工具以保证数据安全;
3、截取敏感信息时需谨慎处理,避免泄露个人隐私或公司机密;
4、定期清理电脑中的截图文件,避免占用过多存储空间。
通过本文的介绍,相信您已经掌握了如何进行电脑截屏以及如何将截图保存至桌面的方法,在日常生活中和工作中,合理运用这些技巧能够帮助您更高效地完成各项任务,如有任何疑问或需要进一步了解其他技巧,请随时查阅相关资料或向专业人士咨询。
电脑截屏怎么截图电脑截屏怎么截图保存到桌面电脑截屏操作指南,如何进行截图以及如何将截图保存至桌面电脑截屏操作指南,如何进行截图以及如何将截图保存至桌面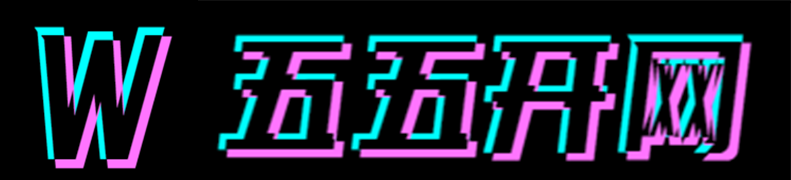

还没有评论,来说两句吧...