笔记本电脑如何进行屏幕截图及快捷键操作
 摘要:
在数字化时代,我们经常需要从屏幕上捕捉信息,无论是为了保存重要的数据、分享有趣的内容,还是为了记录工作或学习的瞬间,而笔记本电脑作为我们日常工作和娱乐的重要工具,自然也提供了多种截...
摘要:
在数字化时代,我们经常需要从屏幕上捕捉信息,无论是为了保存重要的数据、分享有趣的内容,还是为了记录工作或学习的瞬间,而笔记本电脑作为我们日常工作和娱乐的重要工具,自然也提供了多种截... 本文目录导读:

在数字化时代,我们经常需要从屏幕上捕捉信息,无论是为了保存重要的数据、分享有趣的内容,还是为了记录工作或学习的瞬间,而笔记本电脑作为我们日常工作和娱乐的重要工具,自然也提供了多种截图方式,本文将详细介绍笔记本电脑如何进行屏幕截图以及如何使用Ctrl加其他键的快捷键进行截图。
笔记本电脑如何进行屏幕截图
1、使用系统自带的截图工具
大多数笔记本电脑都预装了操作系统,如Windows或macOS,这些系统都自带了截图工具,在Windows系统中,可以使用“Snipping Tool”进行截图,而在macOS中,可以使用Command+Shift+4组合键进行截图。
(1)Windows系统截图:
a. 打开“Snipping Tool”,可以在开始菜单中搜索并打开,或者通过其他途径找到并打开。
b. 选择截图方式,Snipping Tool提供了四种截图方式:任意形状截图、矩形截图、窗口截图和全屏截图,根据需要选择相应的截图方式。
c. 截图完成后,工具会自动打开一个窗口显示截图,并允许进行编辑、保存等操作。
(2)macOS系统截图:
a. 按下Command+Shift+4组合键,屏幕上会出现一个十字形光标,表示已进入截图模式。
b. 使用鼠标或触控板选择要截图的区域,选好后,屏幕上会出现一个缩略图。
c. 可以对缩略图进行编辑、标注等操作,然后保存或分享。
2、使用第三方截图软件
除了系统自带的截图工具外,还有很多第三方截图软件可供选择,如Snagit、Picsew等,这些软件通常提供更多高级的截图功能,如滚动截图、延时截图等,使用方法也各不相同,具体可参考相应软件的说明文档或在线教程。
二、笔记本电脑如何使用Ctrl加其他键进行截图
除了使用系统自带的截图工具外,很多笔记本电脑还支持使用Ctrl加其他键的快捷键进行截图,以下是一些常见的快捷键组合:
1、Ctrl+Alt+A(Windows系统):这是QQ等聊天工具的快捷键,可以截取屏幕上任意形状的区域,按下后,鼠标会变成一个十字形光标,可以自由选择要截图的区域,选好后,可以编辑、保存或分享截图。
2、Ctrl+Shift+X(Windows系统):在某些笔记本电脑上,这个组合键可以快速打开“Snipping Tool”进行截图,具体是否支持该快捷键请参考电脑的使用手册或在线教程。
3、Command+Shift+4(macOS系统):除了直接使用该组合键进行截图外,还可以配合其他按键实现更多功能,按下Command+Shift+4后立即按下空格键可以截取当前窗口的图像;按下Option键后再按下空格键则可以截取所选区域的图像等,具体操作请参考苹果官方文档或在线教程。
4、其他品牌电脑的自定义快捷键:不同品牌的笔记本电脑可能有不同的自定义快捷键用于截图,具体请参考电脑的使用手册或在线教程以获取更详细的信息。
注意事项
1、确保电脑已连接到网络:在需要分享或上传截图时,需要确保电脑已连接到网络并可以正常访问互联网。
2、保护隐私:在公共场合或与他人共享电脑时,请注意保护个人隐私和信息安全,避免随意泄露敏感信息。
3、定期清理:定期清理电脑中的临时文件和截图等无用文件,以释放存储空间并保持电脑的良好性能。
4、学会使用其他快捷键:除了截图快捷键外,还可以学会其他常用的快捷键以提高工作效率和操作体验,Ctrl+C复制、Ctrl+V粘贴等基本操作快捷键以及针对特定软件的快捷键等。
本文详细介绍了笔记本电脑如何进行屏幕截图以及如何使用Ctrl加其他键的快捷键进行截图的方法和注意事项,通过掌握这些技巧和知识我们可以更好地利用电脑进行工作和娱乐并提高工作效率和操作体验。
笔记本电脑怎么截图笔记本电脑怎么截图ctrl加什么笔记本电脑如何进行屏幕截图及快捷键操作笔记本电脑如何进行屏幕截图及快捷键操作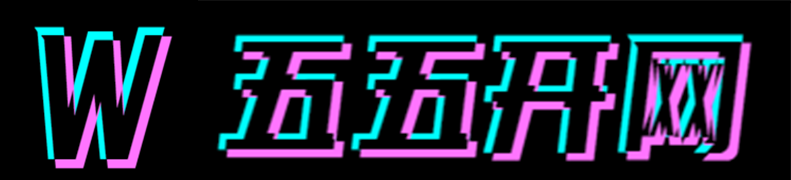





还没有评论,来说两句吧...