联想电脑录屏操作指南,如何录制屏幕视频带声音
 摘要:
在数字化时代,屏幕录制已经成为许多人的必备技能,无论是为了制作教程、演示软件操作,还是记录精彩的游戏瞬间,屏幕录制都显得尤为重要,联想电脑作为一款广受欢迎的电脑品牌,其录屏功能也备...
摘要:
在数字化时代,屏幕录制已经成为许多人的必备技能,无论是为了制作教程、演示软件操作,还是记录精彩的游戏瞬间,屏幕录制都显得尤为重要,联想电脑作为一款广受欢迎的电脑品牌,其录屏功能也备... 本文目录导读:

在数字化时代,屏幕录制已经成为许多人的必备技能,无论是为了制作教程、演示软件操作,还是记录精彩的游戏瞬间,屏幕录制都显得尤为重要,联想电脑作为一款广受欢迎的电脑品牌,其录屏功能也备受用户关注,本文将详细介绍如何在联想电脑上进行屏幕录制,并确保录制的视频带有声音。
联想电脑录屏的准备工作
在进行屏幕录制之前,我们需要确保联想电脑的硬件和软件都已准备好,你的联想电脑需要配备一个内置的摄像头和麦克风,以便在录制过程中捕捉到你的画面和声音,你需要安装一款屏幕录制软件,联想电脑自带的Windows系统就提供了内置的录屏工具,你只需在“开始”菜单中搜索“问题步骤记录器”即可找到并使用它。
如何使用联想电脑自带的录屏工具
1、打开“问题步骤记录器”,你可以在“开始”菜单中搜索并打开它,或者通过Windows附件中的“录音机”工具来启动。
2、点击“开始录制”按钮,在弹出的窗口中,你可以选择是否要录制声音、是否要显示鼠标指针等选项,根据你的需求进行设置后,点击“开始录制”按钮。
3、开始录制,现在你可以开始进行屏幕录制了,你可以选择全屏录制或者选择一个特定的区域进行录制,在录制过程中,你可以随时暂停或继续录制。
4、结束录制,当你完成录制后,点击“停止录制”按钮,软件将自动保存录制的视频文件。
如何录制带声音的屏幕视频
要录制带声音的屏幕视频,你需要在录制过程中确保你的麦克风正常工作,并且选择在录制时同时捕捉声音,具体操作步骤如下:
1、打开录屏软件(如Windows自带的“问题步骤记录器”)。
2、在设置选项中,确保“麦克风”选项被选中,以便同时捕捉你的声音。
3、点击“开始录制”按钮开始录制,在录制过程中,你可以通过调整麦克风的音量来确保你的声音清晰可听。
4、完成录制后,保存视频文件,你的视频文件将包含你的画面和声音。
其他录屏注意事项
1、选择合适的录屏环境,确保你的录屏环境安静、整洁,避免出现杂音或干扰画面的因素。
2、调整录屏设置,根据需要调整录屏的画质、帧率等设置,以确保录制的视频质量良好。
3、及时保存录屏文件,完成录屏后,及时保存文件并备份到其他存储设备中,以防文件丢失或损坏。
通过以上步骤,你可以轻松地在联想电脑上进行屏幕录制并确保录制的视频带有声音,无论是为了制作教程、演示软件操作还是记录精彩瞬间,屏幕录制都将为你带来极大的便利,希望本文的介绍能帮助你更好地使用联想电脑的录屏功能。
联想电脑怎么录屏联想电脑怎么录屏幕视频带声音联想电脑录屏操作指南,如何录制屏幕视频带声音联想电脑录屏操作指南,如何录制屏幕视频带声音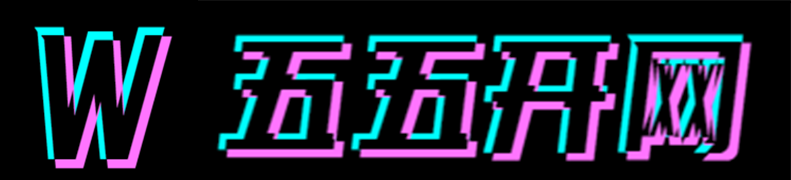
还没有评论,来说两句吧...