联想笔记本如何进行屏幕截图操作详解
 摘要:
在日常生活和工作中,我们经常需要记录电脑屏幕上的某些信息,而截图则是一种非常方便快捷的方式,对于联想笔记本用户来说,掌握如何进行屏幕截图操作是非常必要的,本文将详细介绍联想笔记本如...
摘要:
在日常生活和工作中,我们经常需要记录电脑屏幕上的某些信息,而截图则是一种非常方便快捷的方式,对于联想笔记本用户来说,掌握如何进行屏幕截图操作是非常必要的,本文将详细介绍联想笔记本如... 本文目录导读:

在日常生活和工作中,我们经常需要记录电脑屏幕上的某些信息,而截图则是一种非常方便快捷的方式,对于联想笔记本用户来说,掌握如何进行屏幕截图操作是非常必要的,本文将详细介绍联想笔记本如何进行截图以及如何进行全屏截图,帮助用户轻松完成截图操作。
联想笔记本如何进行截图
1、使用键盘快捷键进行截图
联想笔记本进行截图的最常用方式是使用键盘快捷键,具体步骤如下:
(1)打开需要截图的页面或程序。
(2)按下键盘上的“PrtScn”键,该键通常位于键盘的右上角或左上角。
(3)在需要截图的区域上按下鼠标左键并拖动,选择需要截图的区域。
(4)打开画图或其他图片编辑软件,粘贴刚才截取的图片,并进行保存。
2、使用Windows自带的截图工具进行截图
除了使用键盘快捷键进行截图外,Windows系统还自带了截图工具,用户可以在联想笔记本上使用该工具进行截图,具体步骤如下:
(1)在Windows系统中打开“开始菜单”,找到“Windows附件”文件夹并打开。
(2)在文件夹中找到“截图工具”并打开。
(3)在需要截图的页面或程序上,使用鼠标选择需要截图的区域,并点击“截取”按钮。
(4)对截取的图片进行编辑和保存。
联想笔记本如何进行全屏截图
除了进行部分区域截图外,有时候我们也需要对电脑屏幕上的整个区域进行截图,对于联想笔记本用户来说,全屏截图也是非常常用的操作,下面介绍两种常用的全屏截图方法:
1、使用键盘快捷键进行全屏截图
使用键盘快捷键进行全屏截图是最快捷的方式之一,具体步骤如下:
(1)打开需要截图的程序或页面。
(2)按下键盘上的“Win”键和“PrtScn”键同时按下,即可完成全屏截图的操作。
(3)打开画图或其他图片编辑软件,粘贴刚才截取的图片,并进行保存。
2、使用Windows自带的“Snipping Tool”工具进行全屏截图
除了使用键盘快捷键外,我们还可以使用Windows自带的“Snipping Tool”工具进行全屏截图,具体步骤如下:
(1)在Windows系统中打开“开始菜单”,找到“所有程序”文件夹并打开。
(2)在文件夹中找到“附件”文件夹并打开,在其中找到“Snipping Tool”并打开。
(3)在弹出的Snipping Tool窗口中,选择“全屏”模式或根据需要选择其他模式。
(4)点击“新建”按钮开始截图,完成后可以对图片进行编辑和保存。
注意事项
在进行联想笔记本的截图操作时,需要注意以下几点:
1、确保选择的区域或全屏内容是你需要截图的区域。
2、在进行截图前,可以提前清理或隐藏不需要显示的内容,以保证截图的清晰度和准确性。
3、及时保存截图文件,以免丢失或误删。
4、不要将截图用于非法用途或侵犯他人隐私的行为。
5、定期清理和整理保存的截图文件,避免占用过多硬盘空间。
6、如果遇到无法正常截图的情况,可以尝试重启电脑或更新驱动程序等操作来解决问题,如果问题仍然存在,可以联系联想客服寻求帮助。
联想笔记本的截图功能是日常工作和生活中非常实用的功能之一,掌握其操作方法对于提高工作效率和方便生活具有重要意义,本文详细介绍了联想笔记本如何进行部分区域和全屏的截图操作以及注意事项等知识,希望能够帮助用户更好地掌握这一功能的使用方法,随着技术的不断发展和进步,相信未来联想笔记本的截图功能将更加完善和便捷,为用户带来更好的使用体验。
联想笔记本怎么截图联想笔记本怎么截图屏幕联想笔记本如何进行屏幕截图操作详解联想笔记本如何进行屏幕截图操作详解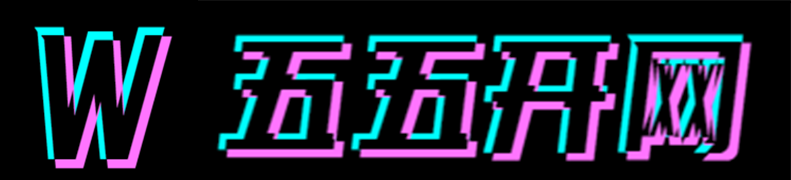
还没有评论,来说两句吧...