电脑系统全英文如何切换至中文(以Windows 10为例)
 摘要:
在当今的数字化时代,电脑系统已经成为我们日常生活和工作中不可或缺的一部分,有些用户可能会遇到电脑系统全英文的情况,这可能会给使用带来不便,如何将电脑系统的全英文界面切换至中文呢?特...
摘要:
在当今的数字化时代,电脑系统已经成为我们日常生活和工作中不可或缺的一部分,有些用户可能会遇到电脑系统全英文的情况,这可能会给使用带来不便,如何将电脑系统的全英文界面切换至中文呢?特... 本文目录导读:

在当今的数字化时代,电脑系统已经成为我们日常生活和工作中不可或缺的一部分,有些用户可能会遇到电脑系统全英文的情况,这可能会给使用带来不便,如何将电脑系统的全英文界面切换至中文呢?特别是对于Windows 10用户来说,本文将详细介绍如何进行这一操作。
了解Windows 10系统语言设置
我们需要了解Windows 10系统的语言设置,在Windows 10中,您可以通过设置来更改系统语言,从而将全英文界面切换至中文,这一设置不仅适用于系统界面,还适用于应用程序和输入法等。
二、切换电脑系统全英文至中文的步骤(以Windows 10为例)
1、进入设置:在Windows 10中,点击桌面左下角的“开始”按钮,在弹出的菜单中选择“设置”。
2、选择时间和语言:在设置界面中,找到并点击“时间和语言”选项。
3、添加语言:在时间和语言设置中,点击左侧菜单栏中的“语言”选项,然后在右侧窗口中找到“添加语言”按钮,点击该按钮,从列表中选择“中文(简体)”或“中文(繁体)”。
4、切换语言:成功添加中文后,系统会提示您选择默认的语言,选择中文作为默认语言后,您需要重新启动电脑以使设置生效。
5、更改系统界面语言:在重新启动电脑后,您需要进入设置中的“区域和语言”选项,确保中文已被设置为系统的主要语言,这样,系统界面的语言就会自动切换为中文。
其他注意事项
1、确保输入法支持中文:除了系统界面外,您还需要确保您的输入法支持中文,在Windows 10中,您可以通过添加或更改输入法来支持中文输入。
2、更新系统:在进行语言设置之前,建议您先更新Windows 10系统至最新版本,这样,您可以获得更好的兼容性和更丰富的功能。
3、备份重要数据:在进行系统设置更改之前,建议您先备份重要数据,虽然更改系统语言通常不会导致数据丢失,但备份数据可以确保您的数据安全。
4、寻求专业帮助:如果您在切换电脑系统全英文至中文的过程中遇到困难,可以寻求专业人士的帮助,您可以联系电脑维修店或微软客服寻求帮助。
通过以上步骤,我们可以轻松地将电脑系统的全英文界面切换至中文,这一操作在Windows 10中非常简单,只需几个步骤即可完成,需要注意的是,在切换语言之前,我们需要了解系统的语言设置,并确保添加了所需的中文语言包,我们还需要确保输入法支持中文输入,并备份重要数据以防止意外情况发生,如果遇到问题,我们可以寻求专业人士的帮助。
将电脑系统的全英文界面切换至中文对于提高使用效率和用户体验非常重要,通过本文所介绍的步骤和注意事项,相信您已经掌握了如何进行这一操作,希望本文对您有所帮助!
电脑系统全英文怎么变成中文电脑系统全英文怎么变成中文win10电脑系统全英文如何切换至中文(以Windows 10为例)电脑系统全英文如何切换至中文(以Windows 10为例)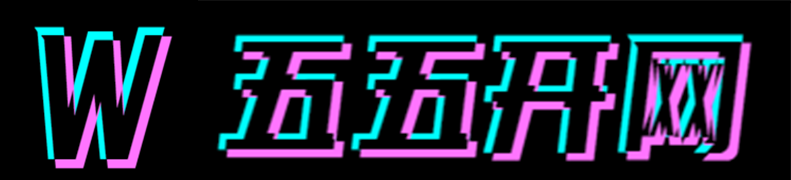
还没有评论,来说两句吧...