笔记本电脑如何进行截图操作方法及图解
 摘要:
在数字化时代,我们经常需要从屏幕上捕捉信息,而笔记本电脑的截图功能就成为了我们日常工作中不可或缺的一部分,本文将详细介绍笔记本电脑如何进行截图操作,并附上图解,帮助您轻松掌握这一技...
摘要:
在数字化时代,我们经常需要从屏幕上捕捉信息,而笔记本电脑的截图功能就成为了我们日常工作中不可或缺的一部分,本文将详细介绍笔记本电脑如何进行截图操作,并附上图解,帮助您轻松掌握这一技... 本文目录导读:

在数字化时代,我们经常需要从屏幕上捕捉信息,而笔记本电脑的截图功能就成为了我们日常工作中不可或缺的一部分,本文将详细介绍笔记本电脑如何进行截图操作,并附上图解,帮助您轻松掌握这一技能。
笔记本电脑截图的重要性
我们需要了解为什么需要使用笔记本电脑的截图功能,在日常生活和工作中,我们经常需要记录电脑屏幕上的信息,如网页内容、软件界面等,通过截图功能,我们可以快速捕捉这些信息,以便后续编辑、分享或保存,截图还可以帮助我们记录重要时刻,提高工作效率。
笔记本电脑截图的操作方法
1、使用键盘快捷键进行截图
大多数笔记本电脑都支持使用键盘快捷键进行截图,截图的快捷键为“Print Screen”键(位于键盘的顶部),按下该键后,所截取的屏幕图像将保存在系统剪贴板中,您可以在需要时将其粘贴到画图软件、社交媒体等平台上。
2、使用专业截图软件进行截图
除了使用键盘快捷键外,您还可以使用专业的截图软件进行截图,这些软件通常具有更多的功能和选项,如选择截图的区域、添加标注等,您可以在应用商店或官方网站上搜索并下载适合您的专业截图软件。
3、使用系统自带的截图工具进行截图
许多操作系统都自带了截图工具,如Windows系统的“Snipping Tool”和Mac系统的“Command + Shift + 4”快捷键等,这些工具通常具有简单易用的界面和丰富的功能,可以帮助您轻松完成截图操作。
笔记本电脑截图操作方法图解
为了帮助您更直观地了解笔记本电脑的截图操作方法,我们将通过图解的方式进行说明:
图解一:使用键盘快捷键进行截图
1、打开需要截图的页面或程序。
2、按下键盘上的“Print Screen”键(位于键盘顶部)。
3、打开画图软件、社交媒体等平台,将所截取的图像粘贴到相应的位置。
图解二:使用专业截图软件进行截图
1、在应用商店或官方网站上搜索并下载适合您的专业截图软件。
2、打开需要截图的页面或程序。
3、运行专业截图软件,选择需要截图的区域并执行截图操作。
4、对所截取的图像进行编辑、标注等操作。
5、保存或分享所截取的图像。
图解三:使用系统自带的截图工具进行截图(以Windows系统为例)
1、打开需要截图的页面或程序。
2、点击“开始”菜单,找到并打开“Snipping Tool”。
3、选择“新建”以开始新的截图操作。
4、选择需要截图的区域并执行截图操作。
5、对所截取的图像进行编辑、标注等操作(如果需要)。
6、保存或分享所截取的图像。
通过本文的介绍,我们了解了笔记本电脑如何进行截图操作以及相关的操作方法图解,无论是使用键盘快捷键、专业截图软件还是系统自带的截图工具,都可以帮助我们轻松完成截图操作,在实际使用中,您可以根据自己的需求和习惯选择合适的截图方法,掌握这些技巧将有助于提高您的工作效率和生活质量。
笔记本电脑怎么截图 操作方法笔记本电脑怎么截图 操作方法图解笔记本电脑如何进行截图操作方法及图解笔记本电脑如何进行截图操作方法及图解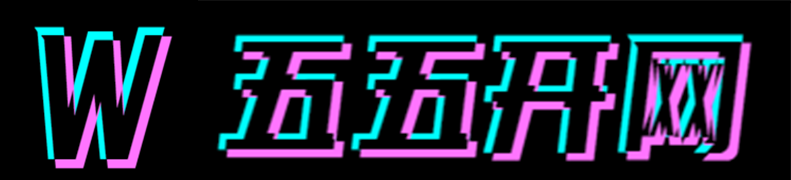
还没有评论,来说两句吧...